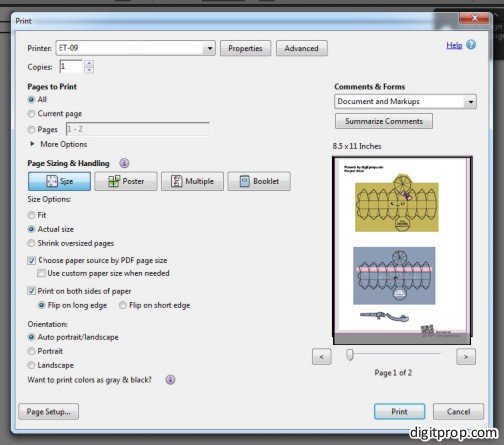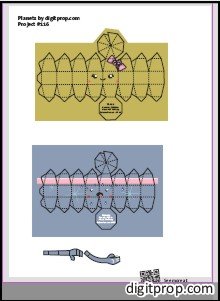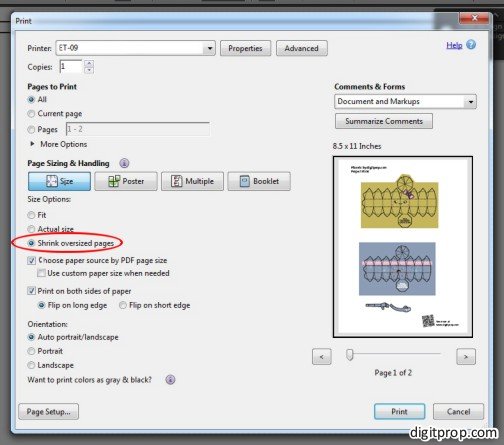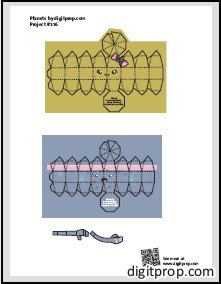How to print A4 templates on US letter paper
History, unfortunately, led to two different paper format systems in the US and Europe – US letter and the A series (here is an interesting history of paper sizes). The PDF templates on my website are generally in the A4 format. If you are using US letter format (or any other format, for that matter), you will notice that the templates may not fit entirely on the page. US letter is a bit wider than A4, but has a shorter height.
In order to fit the templates on the page, you will need to adjust the printing options. This is how you do it in Adobe Reader XI: When you click on the ‘print’ icon, you will see this dialog:
Under “Size Options”, you will see three options: “Fit”, “Actual size”, and “Shrink oversized pages”. If you are using US letter paper, and “Actual size” is selected, the page will not fit. The preview will look like this:
You can see that part of the page is in the dark gray area at the bottom, which will not fit on the page and will not be printed. To print correctly, you need to slightly scale down the page. Adobe Reader can do that automatically if you select “Shrink oversized pages” (you could use “Fit” instead, which would do the same for oversized pages, but would also scale up pages that are smaller than your actual paper size).
When you select “Shrink oversized pages”
the preview will look like this:
Now the whole template fits into the printable space, at a scale of roughly 91%. If you are printing templates with multiple pages, please make sure that you print all pages with the same scaling option, otherwise the different parts will not fit together.
 This work is licensed under a Creative Commons Attribution-NonCommercial-NoDerivatives 4.0 International License. For more details on what you can and cannot do with my work, see here.
This work is licensed under a Creative Commons Attribution-NonCommercial-NoDerivatives 4.0 International License. For more details on what you can and cannot do with my work, see here.